Creating Mailing Labels on your Mac is easy using this simple technique. Links to Products: White Labels 8160 (quantity 750): Clear La. Get it done right with Avery Design and Print and a variety of other templates and software at Avery.com. Use Microsoft Word templates and Adobe templates to design and print the easy way. Media label packs range in price from about $11 to $75 and are available with jewel case inserts, DVD case sleeves, and other extras. Avery's templates are compatible with iPhoto, Adobe's desktop.

Contacts User Guide
You can print mailing labels, envelopes, or a list of contacts using information in the Contacts app.
Print mailing labels
In the Contacts app on your Mac, select contacts or a group.
Only contact cards with addresses will be printed.
If you want to print a return address label, select your contact card.
Choose File > Print.
Click the Style pop-up menu, then choose Mailing Labels.
If you don't see the Style pop-up menu, click Show Details near the bottom-left corner.
Click Layout or Label to customize mailing labels.
Layout: Choose a label type, such as Avery Standard or A4. Or choose Define Custom to create and define your own label.
Label: Choose additional items to include on labels. For example, you can:
Print labels in alphabetical order or by postal code
Include the company name and country or region
Include an image
Change the font and font color
Click Print.
To change the order of the first and last name in mailing labels, change the setting of the Show First Name option in Change General preferences.
Tip: Want to print the same address on a page of labels? Create a group that contains the contact card with the address you want to print. Copy and paste the card in the group as many times as you need. Then select the group and print.
Print envelopes
In the Contacts app on your Mac, select contacts or a group.
Only contact cards with addresses will be printed.
Choose File > Print.
Click the Style pop-up menu, then choose Envelopes.
If you don't see the Style pop-up menu, click Show Details near the bottom-left corner.
Click Layout, Label, or Orientation to customize envelopes.
Layout: Choose a standard envelope size from International, North American, or Japanese layouts. Or for a nonstandard envelope size, choose Define Custom to create and define your own layout.
Label: Choose additional items to include on envelopes. For example, you can:
Include your return address (it must appear on your contact card)
Print an envelope for a specific address (such as work) or all addresses (for contacts who have multiple addresses)
Print envelopes in alphabetical order or by postal code
Include the company name and country or region
Include an image
Change the font and font color
Orientation: Print envelopes in portrait or landscape orientation.
Click Print.
Print lists
In the Contacts app on your Mac, select contacts or a group.
Choose File > Print.
Click the Style pop-up menu, then choose Lists.
If you don't see the Style pop-up menu, click Show Details near the bottom-left corner.
Choose the paper size and orientation, then select the information (attributes) to include in the list.
Click Print.
You can't print directly from a network directory service. To print contacts from a directory, first drag them to another account.
Pages is a powerful word processor that lets you create stunning documents, and comes included with most Apple devices. And with real-time collaboration, your team can work together from anywhere, whether they're on Mac, iPad, iPhone, or using a PC.
From the start, Pages places you in the perfect creative environment. It puts all the right tools in all the right places, so it's easy to choose a look, customize fonts, personalize text styles, and add beautiful graphics. And everyone collaborating on a document has access to the same powerful features.
Start with something beautiful.
Choose from over 70 beautiful Apple‑designed templates, and customize your reports, letters, and other documents any way you like. And, if you've ever dreamed of writing a book or fairy tale, it's easy to create interactive stories right inside Pages.
Make progress you can see.
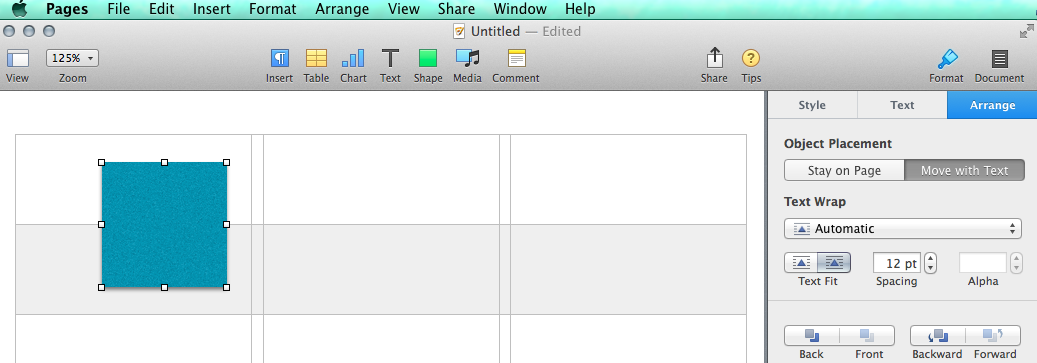
Track changes, add highlights, and have threaded conversations with your team. Your edits are saved automatically.
Stunning results. Effortlessly.
Liven up your text by filling it with color gradients or images. And, take the entire page to the next level by adding photos, galleries, audio clips, video, math equations, charts, or more than 700 customizable shapes.
What's new in Pages.
NewTurn handwriting into text. Magically.
With Scribble and Apple Pencil, your handwritten words will automatically be converted to typed text. Take notes, write a book, or annotate a paper fast and easy.
NewWrite reports easier.
With new report templates, there's no staring at a blank page. Jump start an essay, research paper, or school report by choosing from one of the 3 new templates.
Skim through in style.
Now, on your iPhone and iPad, you can read through your document, zoom in and out, and interact with it — without accidentally changing anything.
Play videos right in your documents.
Play YouTube and Vimeo videos right in Pages, without the need to open a web browser. Simply add a link, and play your web video inside your document or book.

You don't work in one place on just one device. The same goes for Pages. Work seamlessly across all your Apple devices. The documents you create using a Mac or iPad will look the same on an iPhone or web browser — and vice versa.
You can also work on documents stored on iCloud or Box using a PC.

Contacts User Guide
You can print mailing labels, envelopes, or a list of contacts using information in the Contacts app.
Print mailing labels
In the Contacts app on your Mac, select contacts or a group.
Only contact cards with addresses will be printed.
If you want to print a return address label, select your contact card.
Choose File > Print.
Click the Style pop-up menu, then choose Mailing Labels.
If you don't see the Style pop-up menu, click Show Details near the bottom-left corner.
Click Layout or Label to customize mailing labels.
Layout: Choose a label type, such as Avery Standard or A4. Or choose Define Custom to create and define your own label.
Label: Choose additional items to include on labels. For example, you can:
Print labels in alphabetical order or by postal code
Include the company name and country or region
Include an image
Change the font and font color
Click Print.
To change the order of the first and last name in mailing labels, change the setting of the Show First Name option in Change General preferences.
Tip: Want to print the same address on a page of labels? Create a group that contains the contact card with the address you want to print. Copy and paste the card in the group as many times as you need. Then select the group and print.
Print envelopes
In the Contacts app on your Mac, select contacts or a group.
Only contact cards with addresses will be printed.
Choose File > Print.
Click the Style pop-up menu, then choose Envelopes.
If you don't see the Style pop-up menu, click Show Details near the bottom-left corner.
Click Layout, Label, or Orientation to customize envelopes.
Layout: Choose a standard envelope size from International, North American, or Japanese layouts. Or for a nonstandard envelope size, choose Define Custom to create and define your own layout.
Label: Choose additional items to include on envelopes. For example, you can:
Include your return address (it must appear on your contact card)
Print an envelope for a specific address (such as work) or all addresses (for contacts who have multiple addresses)
Print envelopes in alphabetical order or by postal code
Include the company name and country or region
Include an image
Change the font and font color
Orientation: Print envelopes in portrait or landscape orientation.
Click Print.
Print lists
In the Contacts app on your Mac, select contacts or a group.
Choose File > Print.
Click the Style pop-up menu, then choose Lists.
If you don't see the Style pop-up menu, click Show Details near the bottom-left corner.
Choose the paper size and orientation, then select the information (attributes) to include in the list.
Click Print.
You can't print directly from a network directory service. To print contacts from a directory, first drag them to another account.
Pages is a powerful word processor that lets you create stunning documents, and comes included with most Apple devices. And with real-time collaboration, your team can work together from anywhere, whether they're on Mac, iPad, iPhone, or using a PC.
From the start, Pages places you in the perfect creative environment. It puts all the right tools in all the right places, so it's easy to choose a look, customize fonts, personalize text styles, and add beautiful graphics. And everyone collaborating on a document has access to the same powerful features.
Start with something beautiful.
Choose from over 70 beautiful Apple‑designed templates, and customize your reports, letters, and other documents any way you like. And, if you've ever dreamed of writing a book or fairy tale, it's easy to create interactive stories right inside Pages.
Make progress you can see.
Track changes, add highlights, and have threaded conversations with your team. Your edits are saved automatically.
Stunning results. Effortlessly.
Liven up your text by filling it with color gradients or images. And, take the entire page to the next level by adding photos, galleries, audio clips, video, math equations, charts, or more than 700 customizable shapes.
What's new in Pages.
NewTurn handwriting into text. Magically.
With Scribble and Apple Pencil, your handwritten words will automatically be converted to typed text. Take notes, write a book, or annotate a paper fast and easy.
NewWrite reports easier.
With new report templates, there's no staring at a blank page. Jump start an essay, research paper, or school report by choosing from one of the 3 new templates.
Skim through in style.
Now, on your iPhone and iPad, you can read through your document, zoom in and out, and interact with it — without accidentally changing anything.
Play videos right in your documents.
Play YouTube and Vimeo videos right in Pages, without the need to open a web browser. Simply add a link, and play your web video inside your document or book.
You don't work in one place on just one device. The same goes for Pages. Work seamlessly across all your Apple devices. The documents you create using a Mac or iPad will look the same on an iPhone or web browser — and vice versa.
You can also work on documents stored on iCloud or Box using a PC.
Work together in the same document, from across town or across the world. You can see your team's edits as they make them — and they can watch as you make yours, too. Just click the Collaborate button and invite people to join.
Use Apple Pencil on your iPad to sketch, illustrate, and create documents. Draw and fine-tune your idea, then press play to watch each stroke animate onto the page. Plus, with Smart Annotation, your edits stay with the marked-up text, making it easy for you and your team to incorporate changes.
Teaming up with someone who uses Microsoft Word? Pages makes it simple. You can save Pages documents as Word files. Or import and edit Word documents right in Pages.
Avery Labels For Mac Pages
Numbers
Create great-looking
spreadsheets. Together.
Keynote
Build stunning, memorable
presentations. Easily.
